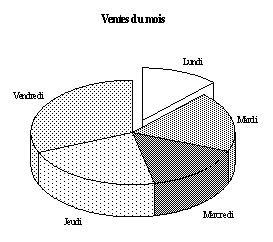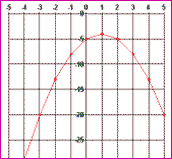
 |
|
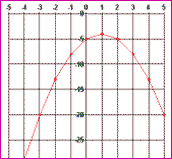 |
|
Documents ressources (aperçu en PDF) : |
Introduction
Structure d'une feuille
de calcul
Formules
Opérateurs arithmétiques
Opérateurs relationnels
et logiques
Les fonctions
Copie de formules
Graphiques
Les utilisateurs de micro-ordinateurs qui doivent se livrer à de nombreux calculs ou qui ont à préparer des prévisions budgétaires, des simulations financières ou autres, achètent presque toujours un tableur. Un tableur affiche une feuille de calcul, composée de cellules (jusqu'à plusieurs milliers), arrangées en lignes et colonnes :
L'originalité du tableur réside dans sa capacité à recalculer tous les résultats affectés par une modification du contenu d'une ou de plusieurs cellules.
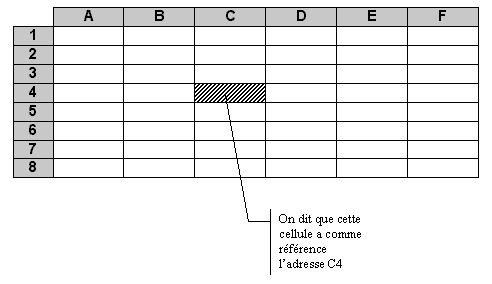
Chacune des cellules d'une feuille de calcul peut contenir :
Possibilités diverses de présentation graphique, car un bon graphique est plus représentatif qu'une multitude de nombres.
Programmation par macro-commandes : cela permet d'automatiser certaines opérations répétitives.
La consolidation des résultats. On entend par-là, la capacité du logiciel à résumer sur une feuille de calcul supplémentaire, les résultats provenant d'autres feuilles de calcul.
La simulation financière ou scientifique. Les financiers et les scientifiques utilisent fréquemment les tableurs pour la simulation de modèles dans leur domaine respectif.
La recherche à partir d'un résultat connu, des données qui permettent d'aboutir à ce résultat. Cette option n'est souvent disponible que sur les tableurs de haut niveau.
L'entrée de données sous forme de fiches et leur manipulation comme avec un logiciel de base de données (tri, recherche, sélection, etc).
Comme on l'a déjà dit, une cellule peut contenir du texte, un nombre ou une formule. A part le contenu, l'utilisateur peut aussi modifier l'aspect visuel de la cellule en agissant sur les attributs de la cellule (à part les attributs de caractères -gras, italique, etc-, on distingue également les différents formats de présentation des nombres, des dates, etc). En fait, une cellule contient 3 plans différents d'informations.
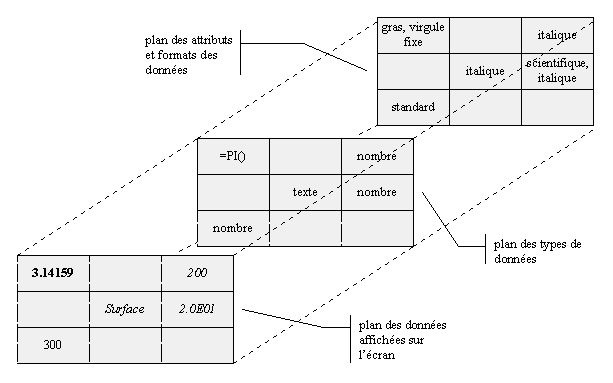
| Note : |
Tous les exemples qui
suivent sont tirés d'exercices effectués avec la version
française d'Excel 97 de la suite Microsoft Office. Si vous
utilisez une version en anglais par exemple, il faudra traduire le nom
des fonctions. Par exemple, la fonction SOMME devient SUM, MOYENNE devient
AVERAGE, SI devient IF, etc.
|
Exemples :
= 1 + 2
= 7 - RACINE (A3 + TotalVentes)
= 100 + A2 * 15%
= SOMME (B1:B5) + 10 * MOYENNE (C1:C5)
= SI (A1 > 4; A1 * PI() / 180; 0)
Décortiquons la deuxième formule ci-dessus. On distingue :
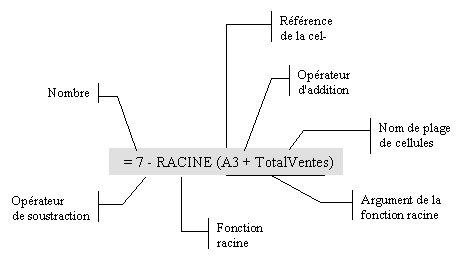
|
|
Opération
|
|
|
|
addition
|
|
|
|
soustraction
|
|
|
|
multiplication
|
|
|
|
division
|
|
|
|
moins (ex: -3)
|
|
|
|
exponentiation
|
|
|
|
calcul d'un pourcentage
|
|
Ordre de priorité
Lorsqu'une formule contient plusieurs opérateurs, l'ordre de priorité qui s'applique à ceux-ci permet de connaître quelle opération sera exécutée en premier. Le tableau ci-dessus récapitule ainsi l'ordre de priorité des opérateurs arithmétiques.
Lorsque deux opérateurs ont la même priorité, le calcul s'effectue de la gauche vers la droite. Exemple :
=3+4*5/2Pour modifier l'ordre de priorité des opérateurs dans une formule, placez les opérations correspondantes entre parenthèses. Lorsque vous imbriquez des parenthèses dans d'autres parenthèses, le traitement s'effectue à partir des opérations placées entre les parenthèses qui se trouvent le plus à l'intérieur de la formule et jusqu'à celles placées entre les parenthèses les plus extérieures. Exemple :Le résultat est 13.
=((3+4)*5)*4Le résultat est 140.
|
|
Opération
|
|
|
égal
|
|
|
différent de
|
|
|
plus petit que
|
|
|
plus grand que
|
|
|
plus petit ou égal
|
|
|
plus grand ou égal
|
Les opérateurs logiques permettent d'effectuer les opérations logiques du NON (négation), du ET et du OU entre deux valeurs ou expressions relationnelles. Ils existent en tant que fonctions dans Claris Works et Excel.
|
Microsoft Works |
Claris Works ou Excel |
|
|
|
NON (arg)
|
|
|
|
ET (arg1; arg2; ... argN)
|
|
|
|
OU (arg1; arg2; ... argN)
|
|
Exemples :
= ~ ( (5 < 4) & (6 < 7) ) Microsoft Works affichera la valeur 1 dans la cellule.= NON (ET (5 < 4; 6 < 7)) Claris Works et Excel afficheront la valeur VRAI.
| Définition : |
Une fonction
est un petit programme exécutant un travail particulier (calcul
d'une somme, d'une moyenne, etc). Une fonction est utilisée dans
une formule après le signe = et retourne toujours
une valeur qui sera :
|
Le logiciel Microsoft Works possède 57 fonctions, alors qu'un logiciel comme Excel en possède plus de 300. La liste des fonctions à disposition et leur syntaxe (la manière de les utiliser) peut toujours être obtenue dans l'aide intégrée au logiciel (touche F1 ou le ? dans la barre des menus).
Chaque fonction est identifiée par un nom qu'il faut taper en entier. Dans Claris Works et Excel, on peut « coller » une fonction sans devoir taper son nom. Une fonction nécessite presque toujours un ou plusieurs paramètres passés comme arguments de la fonction. Ceux-ci doivent se trouver entre parenthèses et doivent être séparés généralement par des points-virgules. Les paramètres sont souvent des nombres, des références à des cellules ou encore des expressions plus complexes.
Exemple :
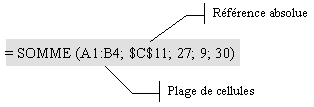
Les principales fonctions à connaître sont :
|
Nom de la fonction
|
Opération
|
|
SOMME (arg1; arg2; ...
argN)
|
Calcul de la somme d'une
série de valeurs.
|
|
MOYENNE (arg1; arg2;
... argN)
|
Calcul d'une moyenne.
|
|
MAX (arg1; arg2; ...
argN)
|
Calcul du maximum d'une
liste de valeurs.
|
|
MIN (arg1; arg2; ...
argN)
|
Calcul du minimum d'une
liste de valeurs.
|
|
ARRONDI (nombre; décimales)
|
Calcul de l'arrondi de l'argument
nombre
à
un certain nombre de décimales.
|
|
ENT (nombre)
|
Retourne la partie entière
d'un nombre.
|
|
SI (cond; expr1; expr2)
|
Si la condition est vraie,
calcul de l'expression qui suit, autrement calcul de la deuxième
expression.
|
La fonction ARRONDI nécessite quelques
commentaires, car les problèmes d'arrondi reviennent fréquemment
et les utilisateurs de tableurs ont quelque peine à l'utiliser correctement.
Le deuxième argument décimales permet d'arrondir facilement
une valeur à l'entier, au dixième, au centième, etc
:
|
=arrondi(75.6667;-3)
|
|
0
|
arrondi au millier le plus
proche
|
|
=arrondi(75.6667;-2)
|
|
100
|
arrondi à la centaine
la plus proche
|
|
=arrondi(75.6667;-1)
|
|
80
|
arrondi à la dizaine
la plus proche
|
|
=arrondi(75.6667;0)
|
|
76
|
arrondi à l'entier
le plus proche
|
|
=arrondi(75.6667;1)
|
|
75.7
|
arrondi au dixième
le plus proche
|
|
=arrondi(75.6667;2)
|
|
75.67
|
arrondi au centième
le plus proche
|
|
=arrondi(75.6667;3)
|
|
75.667
|
arrondi au millième
le plus proche
|
Mais comment le banquier doit-il calculer l'arrondi aux 5 centimes près d'une conversion d'argent en monnaie étrangère vers le franc suisse par exemple ? Comment un professeur doit-il arrondir une note d'examen au ¼ de point près ou une moyenne de branche au ½ point près ?
Pour effectuer de tels arrondis, il suffit
de diviser la valeur à arrondir par la précision (0.05 ou
0.5 dans nos deux exemples), d'arrondir ensuite la valeur à l'entier
le plus proche (décimales=0), puis de multiplier à nouveau
la valeur trouvée par la précision. Nous pouvons généraliser
la méthode par la formule :
|
|
avec V = la valeur à arrondir et P = la précision de l'arrondi
Essayons d'arrondir 75.6667 Frs de notre
banquier et décortiquons le calcul :
|
=arrondi (75.6667 / 0.05;
0) * 0.05
|
|
?
|
|
|
75.6667 / 0.05
|
|
1513.334
|
premier calcul effectué
|
|
arrondi (1513.334; 0)
|
|
1513
|
arrondi à l'entier
le plus proche
|
|
1513 * 0.05
|
|
75.65
|
valeur finale
|
En fait, la méthode fonctionne à tous les coups ! Essayez d'arrondir une note d'examen de 4.69 au ¼ de point près. Vous devriez trouver l'une des deux solutions ci-après :
=arrondi (4.69 / 0.25; 0) * 0.25
=arrondi (4.69 * 4; 0) / 4
… et un résultat de 4.75 !
Pour les formules scientifiques, on ajoutera encore :
|
Nom de la fonction
|
Opération
|
|
PI ( )
|
Retourne la valeur du nombre
p .
|
|
SIN (x)
|
Retourne le sinus de l'angle
x
exprimé en radians.
|
|
COS (x)
|
Retourne le cosinus de l'angle
x
exprimé en radians.
|
|
TAN (x)
|
Retourne la tangente de
l'angle x exprimé en radians.
|
|
ATAN (x)
|
Retourne l'angle en radians
dont la tangente est x.
|
|
RADIANS (x)
|
Retourne la valeur en radians
d'un angle x exprimé en degrés.
|
|
DEGRES (x)
|
Retourne la valeur en degrés
d'un angle x exprimé en radians.
|
|
RACINE (x)
|
Retourne la racine carrée
de l'argument x.
|
Notes :
= SIN (45 * PI() / 180)
= ATAN (1) * 180 / PI()Fonctions permettant de manipuler des dates
Parfois, il est nécessaire de calculer le nombre de jours entre deux dates ou de calculer une nouvelle date à partir d'une autre (il y a bien sûr encore d'autres possibilités). Les tableurs utilisent fréquemment un format numérique spécial pour mémoriser les dates. Dans Claris Works, il s'agit d'un nombre entier représentant le nombre de jours écoulés depuis le 1er janvier 1904. Exemple :
=ANNEE (32768)Cet exemple indique que la date numérique 32768, soit le 18 septembre 1993, correspond à l'année 1993. Le tableau à la page suivante résume les fonctions qui manipulent des dates ...renvoie 1993.
Fonctions de manipulation de dates :
|
Nom de la fonction
|
Opération
|
|
DATE (année;mois;jour)
|
Calcul d'une date à
partir de l'année, du mois et du jour dans ce mois. Généralement,
les tableurs calculent un nombre entier qui correspond aux nombres de jours
écoulés depuis une date de référence (par exemple,
le 1.1.1904 pour Claris Works). Dans ce cas-là, il faut encore demander
un format date pour que l'affichage corresponde à
une date.
|
|
ANNEE (date)
|
Retourne l'année
contenue de la date passée comme argument de la fonction.
|
|
MOIS (date)
|
Retourne le mois contenu
dans la date passée comme argument de la fonction.
|
|
JOUR (date)
|
Retourne le jour contenu
dans la date passée comme argument de la fonction.
|
Bien sûr, on ne désire pas dans tous les cas une mise à jour automatique des références des cellules. Ainsi, tous les tableurs permettent de spécifier des références absolues à l'aide d'un signe particulier (souvent le « $ »). On peut ainsi distinguer les références suivantes :
|
|
Référence
de ligne
|
Référence
de colonne
|
|
|
relative
|
relative
|
|
|
relative
|
absolue
|
|
|
absolue
|
relative
|
|
|
absolue
|
absolue
|
Les références absolues sont souvent utiles lorsque les formules à copier font appel à une valeur constante qui se trouve dans une cellule bien précise.
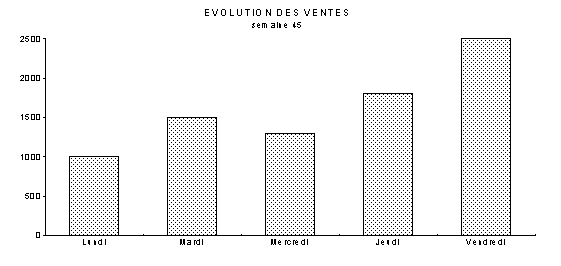
Le principe initial pour créer un graphique est toujours le même : il faut d'abord définir l'ensemble des nombres qui seront représentés graphiquement, généralement à l'aide d'une sélection avec la souris. Puis, il faut appeler l'outil graphique présent sur la barre d'outils (par un clic avec la souris). Ce module vous demandera immédiatement quel type de graphique vous désirez créer (histogramme, camembert, etc).
Un logiciel comme Excel permet ensuite « d'habiller » directement le graphique avec des titres ou légendes en suivant simplement les recommandations des assistants (programmes spécialisés). Exemple de graphique 3D avec Excel :